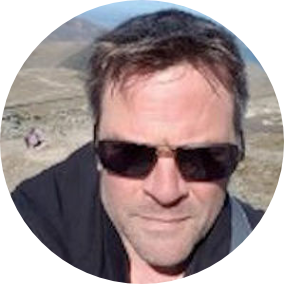Do you want to know how to make your WordPress blog or website completely private? There’s a growing demand for online privacy. Some people like to run websites only for tightknit groups rather than a global audience. That could be family, close friends, team players, work colleagues, and so on. It’s quite doable, and this guide shows you how.
Small, personal projects may benefit from local hosting rather than external web hosting. The former stores the site content on a regular computer, while an externally hosted site uses a third-party server. This guide focusses on making externally hosted websites private on the web.
Public View for Private Posts Only
Another alternative is to add private areas to a public website. What content you decide to restrict and who gets access to it is entirely up to you. It’s an excellent way to share personal videos, podcasts, pics, and blog posts to a select audience. This option also means you don’t have to set up and maintain a separate project for private use.
Who Benefits from a Private WP Website
A private WordPress website brings a select audience together in a central place. Those with access can interact and communicate among themselves in ways the owner decides. It’s a more efficient and easier-to-manage approach than crisscrossing emails or texting groups.
Here are a few benefits derived from private access websites and blogs:
- College lecturers share content and manage student assignments
- Computer-based training (CBT)
- Project leaders and their team members
- Company employees
- Personal area for family and friends to meet up and share
- Create a tightknit social networking space where the tech giants can’t grab data
- Keep a site—or parts of it—private while doing maintenance work
Private Websites Protect Content
This guide is for web users who want to be online in a private—rather than public—capacity. People are more protective of their data nowadays. A private website lets you share freely without the social giants tracking and indexing your every move.
The major search engines, i.e., Google, Yahoo, and Bing, won’t index or display links to your private pages in their search results.
How to Make Individual WordPress Posts Private
WordPress has a built-in feature for this, so there are no secret tricks or fancy plugins needed. You can change the status of any post or page at any time. That means you can make existing posts/pages private as well as new ones.
Open any post or page from within your Dashboard.
Click the Public link under the post or page tab’s Status & Visibility section (right)
The default is Public, but you have options for Private and Password Protected.

When you select Private, WordPress displays the following confirmation message.
Click OK to accept it.

When you select Password Protected, WordPress displays a password input field.
Enter a secure password and keep a copy of it somewhere safe.
Click the Update button (top right) to save the changes.

Select Public to return the post or page status to Visible to everyone.
Click the Update button (top right) to save the changes.
How to Make Your Entire WP Website Private
The best way to make an entire WordPress site private on the web is via a plugin. The one we use for this tutorial is My Private Site. It currently has 20,000+ active installations and a high rating. There are others, so feel free to explore those options if you want to.
The plugin creates a members-only site with a single click. Visitors must log in with a username and password to gain access. Custom password-protected logins and registration pages are easy to set up. The plugin also has a few premium addons for those who want extra features.
My Private Site visibility options
Please read How to Install Plugins first if you’re new to WordPress or inexperienced.
Log in to your WP Admin area.
Install and Activate the My Private Site plugin.
Go to My Private Site => My Private Site from the Dashboard side menu.

You’re now at the My Private Site set up screen, which has a menu of 9 tabs across the top. All options use straightforward input, i.e., text fields, simple menus, radio buttons, etc.

Subscribe to updates (optional) by giving your name and email address in the Stay up to date section. The developer can then let you know of any new features and bug fixes ahead of time.

Now click on the Site Privacy tab.
You will see a SITE IS NOT PRIVATE MESSAGE.
- Put a tick (check) into the Enable login privacy box
- Click Save Privacy Status

You get a confirmation message stating that your site is now private.

Log out of your Dashboard and visit the site as a random visitor to test its privacy status. Notice how you can no longer access any webpage on your site. Instead, you get the login box. With a single click, you have been able to lock your entire site down.
Tip: If you don’t see the login box, it’s probably because you didn’t log out of your WP Dashboard. Closing the Dashboard tab does not log you out.
You’re still logged in if you can see the WP toolbar at the top of the browser.
Logged out administrators should only see the login box below.

Your WordPress website is only accessible now to those who have login credentials.
Site Privacy Vs Website Security
Joe Average web surfer can’t access your site with its privacy setup and will move on. It’s an ideal tool for families, friends, students, developers, and builders working on websites.
However, ‘Enable Login Privacy’ is not hacker-proof, so don’t let it give you a false sense of security. Nor will it block access to non-WordPress files like PHP, HTML, images, PDF file uploads, or unprotected directories (folders). The pages that link to non-WP files are private. But access is not private if someone has the actual URLs to any non-WP files on your site.
Site privacy and high-security are not the same. The latter is not something you can find with a free WordPress plugin. Consider a more robust solution if you need to protect sensitive data from prying eyes. But if it’s simple privacy you want, then this plugin is perfect.
Let’s now check out some of My Private Site’s extra features.
Home page tab
The home page tab has a feature that lets you make only the home page public. Why would you want to do that? Well, you might like to display a message informing visitors that it’s a private, members-only site. You could include contact details so that visitors can apply for an account.

Let’s make the home page public.
Click the Home Page tab.
Under PUBLIC HOME PAGE, click the check box next to ‘Allow site home page to remain accessible without requiring login.’
Click the Make Page Public button to save the setting.

You now have a public home page, but all other posts and pages on the site require login.
Note: There’s a Public Pages addon that lets you cherry-pick which pages to make public.
Shortcode tab
The shortcode feature lets you hide specific content from public or private view. For example, the instructions on the public home page above explain how to become a member. Information like that is redundant for logged in users, so the shortcode feature allows you to hide it. Likewise, you might also want to hide specific content from the public home page from random visitors.
Click the Shortcode tab.
There are two ‘HIDE IF’ shortcodes here for logged in and logged out users.

You replace the text between the shortcode with the text you want to hide on a WP post or page. Let’s hide the public homepage text ‘This is a private website …’ from logged-in users.
Follow along and experiment with any text on your own home page.
Open your home page from the WordPress admin area.
- Sandwich the text with the shortcode you want to hide from logged-in users
- Click Update to save the page
- Click the Preview link and then Preview in new tab to see the results

Voila! The text inside the shortcode below the image is now invisible to logged-in users. Only random visitors to your public home page will see it.

Note: There’s a Selective Content addon if you need more flexibility with shortcodes. It allows you to select which users—or user level—can or cannot see the site content. That could be an editor, author, or admin. There’s also a bunch of extra hide/unhide options with this addon.
Landing page tab
The landing page tab is sure to interest some site owners. This feature directs users to a page of your choosing once they log in. The default is the site’s home page, but it doesn’t have to be.
Click the Landing Page tab to open.
There are a few predefined options to choose from after a user logs in. Alternatively, you can Redirect to a Specified URL.
Click the Save Landing Page button after you choose the landing page destination.

Membership tab
The membership tab lets you control new registrations. The default is to allow new users to self-register. Removing the tick (check) from one or both boxes disallows self-registrations.
Remember to click the Update Options button if you change the registration.

Advanced tab
Last up is the Advanced Tab, which is there for experienced developers. Inexperienced users should steer clear of this area. There’s no need to go through the options here. Anyone who accesses this tab should know what they’re doing and how to recover if they mess things up.
There’s even a warning in here from the plugin developer.

That concludes this guide for making your WordPress website private.